In this blog post, I am going to share with you this free utility that allows you to turn your laptop (via your Wifi network card) into a hotspot so that you can share your internet connection with other portable devices or with your friends.

![]()
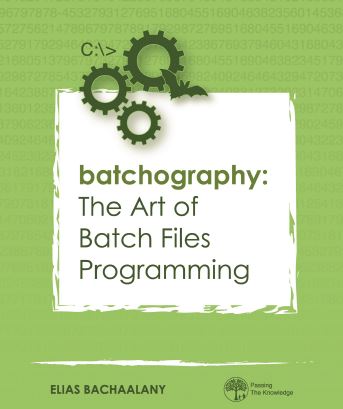 Do you want to master Batch Files programming? Look no further, the Batchography is the right book for you.
Do you want to master Batch Files programming? Look no further, the Batchography is the right book for you.
Available in print or e-book editions from Amazon.
![]()
Turning your Wifi adapter into a hotspot is useful in many scenarios:
- You have wired only internet connection: In this case you can turn your Wifi adapter into a hotspot and have the Ethernet adapter share the connection with it.
- You bought a Wifi pass for one machine and now you want to share with your friends: Imagine you’re on an airplane, the airport or a coffee shop and you bought a whole day internet pass. How can you share your connection with your friends? Use this tool.
- You want to have the Wifi traffic go through your computer while you run packet monitoring tools (like Wireshark).
- You have a network card with a very good antenna. Connect to the internet with that Wifi card and then share the connection from your laptop to other nearer devices.
- You don’t want to share your home’s access point password with your guest and instead opt for temporarily turning your laptop into an access point.
- etc…
How to use the WifiShare tool?
It is easy to run the WifiShare tool. You will need one of the following setups:
- One Wifi card that is connected to the internet
- Or one Ethernet card that is connected to the internet and another Wifi card (does not need to be connected to the internet) that will play the role of an access point.
Once either of the conditions above is met, please follow the following three steps.
Step 1
And then run “WifiShare.exe” (it needs administrative rights).
After you run it, click on the “Status” button and it will show you a window similar to this:

What is important for now is the first line. It should say: “Sharing supported”. If sharing is not supported it could be a limitation in your Wifi’s driver.
Step 2
- Enter the desired access point name. This will be broadcasted name of the hotspot that others may want to connect to.
- Enter the desired password for the access point. You should give this password to all you want to share your internet connection with.
- Select the network adapter that already has access to the internet:
- If you are on a wired connection, the most likely the adapter name will be “Ethernet”
- If you are connected to the internet via Wifi, then choose your Wifi’s adapter name (Wifi, Wifi 2, …).
Step 3
- Now press “Start sharing” button to start sharing your connection.
- Press the “Status” button to double check if everything is ok. You should also receive a success message when you successfully share your connection
- Press the “Stop Sharing” button when you are done sharing and want to turn off your hotspot
In this screenshot, I show how two clients (my phone and a tablet) are connected via my laptop’s Wifi card:

The connection status as seen from the Android device:

Troubleshooting
To access the “Network connections”, right click on the network icon on the tray bar (next to the clock):

And choose “Open Network and Sharing Center”. You will see this window:
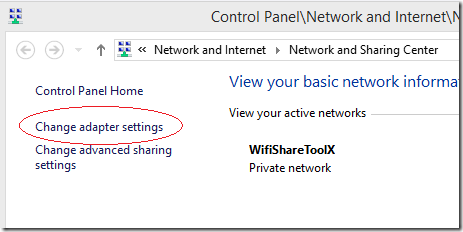
Click on “Change adapter settings”.
If the connection sharing is successful, then you will observe the following three points (as explained below):

- The “Connection to share from” is showed. Notice the word “Shared”
- This is the access point interface. Notice how it shows the access point name you chose
- This is the access point name that you see in (2)
Sometimes when you press “Start sharing” you get this error:

This is okay. Just press “Stop sharing”, wait a few seconds then try to share again.
This utility makes sharing very convenient, however, in case of problems, you may write your question in the comments of this blog entry or try enabling the hotspot manually.
Here are some resources that can help you do that manually:
- http://www.thewindowsclub.com/enable-internet-sharing-wifi-hotspot-windows-8
- http://www.addictivetips.com/windows-tips/how-to-create-wireless-ad-hoc-internet-connection-in-windows-8/
I hope you find this article and utility useful. Please leave your comments, words of appreciation in the comments below or support my efforts and time put into writing this utility by donating through PayPal:
Thank you.
Other posts that you may like:


this is not working for my windows phone nor iphone, it’s trying to connect but cannot connect.
Interesting find. Would you please mind trying to go about following the manual steps (mentioned at the bottom of the blog post) and see how that works and if that works at all?
Please let me know.
i cannot, problem is i think when i click on my newly created wifi, i set allow sharing. At this point my ethernet connection gets assigned some custom ipv4 values. Setting to automatically doesnt help.
Do you know if this newly created shared wifi should have some custom ip set? how is dhcp working here?
The whole IP address selection happens automatically when you turn on the hosted network.
I heard that if you give your phone a static IP address in the range of the hosted network then that should work.
So if you can, don’t reply on DHCP.
Please try that and let me know.
Spmething went wrong!
could not find the hosted network virtual network interface
How can I fix this error?
same problem here
i have realized the issue might be in bad ethernet. I was using usb ethernet where things was not working.
Do you need to have 2 wlan cards for able to share the wlan connection ?
No. Windows supports Wifi sharing with one Wifi network card!