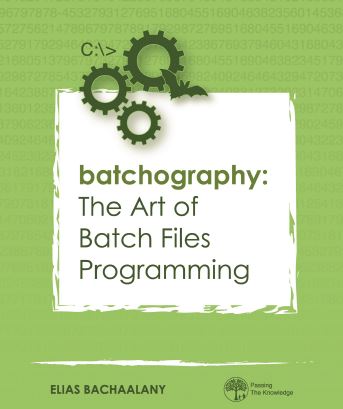Update 04/30/2017:
New version 1.2.0 released with Unicode support and lots of bug fixes!
Download the reset permission tool from the download section below.
The post entitled “Resetting NTFS files security and permission in Windows” is very useful to show you how to reset the files permissions from the command line.
However, not all readers are savvy with following system commands and for that reason, I made a small graphical utility to automate NTFS resetting files permissions and taking their ownership:

Usage
This utility needs administrator privilege in order to run. To use it, first click on “Choose folder” to select the folder you want to reset permissions then press “GO” to proceed.
It is also possible to edit the commands, change or add new commands before you press the “GO” button.
Explanation of user interface:
The options:
- Reset files permissions: This is the basic option. You may uncheck it if you want to carry other operations.
- Take ownership: Sometimes it is necessary to take ownership of the files before resetting their permission. For that reason please check this option if needed.
- Apply for all sub-directories: Use this option to apply the selected commands recursively.
- Reset hidden and system files: This command will make invisible files visible.
- Don’t follow links: this option applies to the “Reset files permission” and “Take files ownership” options only.
- More options: see the section below.
The action buttons:
- GO: executes the commands in the “Command that will be executed” text box.
- HELP: takes you to this blog post
- ABOUT: Shows the version and about text
Advanced
This is a new feature introduced in version 1.1.0. When you press this button, you get two options:
- Add to Explorer folder context menu
- Remove from Explorer folder context menu
- Backup / Restore permissions. Those two features are explained in details in this article here.
Note: always press “GO” after you select any of the advanced options.
When the ResetPermission utility is added to the Explorer folder context menu, you will be able to right-click on any folder and then choose a new option called “Reset Permission”.
Check this screenshot:

How it works
To keep the explanation short and less technical, this utility is just a shell that uses the following utilities from Microsoft:
All the commands that are going to be executed are showed to you beforehand.
You have a chance to tweak the commands before you press “GO” and execute them.
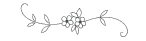
Checkout the free tools:
Pic2Pdf
WifiShare
Windows Error Reporting – Local crash dump collection graphical tool
MAC address changer on Windows
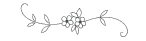
Backing up / Restoring the files permissions
Don’t you wish you could undo all the permission changes you did because your system became unstable due to misusing this utility?
Now you can, with the two new “Backup permissions” and “Restore permissions” functionalities. Please read more about that in this article.
Disclaimer
Please use this utility at your own risk. Backup the permissions beforehand if you have to.
I am not responsible for mishaps due to using this tool recklessly (for example trying to reset system or root folders permission), however, I display a warning when this tool is about to be used on a root folder:

Check the “How it works” section above then please refer to Microsoft TechNet site for information about the tools used.
Download

Download the utility executable – use the password: lallouslab
Note: Windows Defender might block this attack. Add a folder exclusion to Windows Defender to solve the issue.
Download the source code
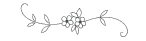
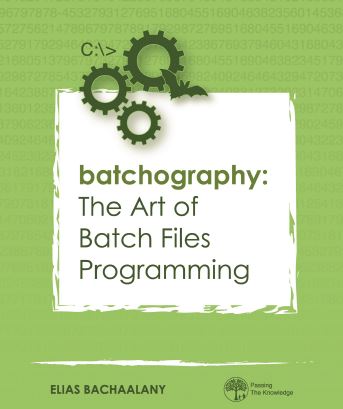 Do you want to master Batch Files programming? Look no further, the Batchography is the best book on the topic and the most up to date!
Do you want to master Batch Files programming? Look no further, the Batchography is the best book on the topic and the most up to date!
Available in print or e-book editions from Amazon.
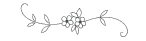
12/19/2016 – Very important – ResetPermissions.exe is NOT a virus or trojan, read on:
ResetPermission tool continues to be plagued by Antivirus falsely reporting it as a Trojan or virus!
It is a shame that even in 2016, AntiVirus solutions are very poor at distinguishing malware from good ware.
If you follow this VirusTotal link here, you will see that as of 12/19/2016, only 2/41 falsely detect the ResetPermission.exe as a virus and the remaining AntiVirus solutions detect correctly.
What is more shameful is that “top” and “reputable” AntiVirus solutions like “Windows Defender” from Microsoft, “BitDefender”, “Kaspersky Antivirus” among many other AVs do a very poor job telling which is a malware and which is not!
In the AntiVirus hacker’s handbook book that I co-authored, I explain how Anti-Virus solutions are not optimal and just give you a false sense of security!
If you want to learn more about the Antivirus industry and how their technology is outdated, then read Part IV (Chapters 16 and 17) in the Antivirus Hacker’s handbook. Part IV is written in simple English and does not require you to be a computer geek to understand what the A/V industry is all about!
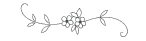
Please support my efforts and time put into writing this utility by donating through PayPal:

Thank you.
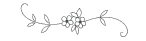
Interesting Batch programming articles:
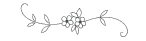
You might also like:
Like this:
Like Loading...
![]() or the Kindle edition
or the Kindle edition ![]() . Continue reading “Batchography: Useful keyboard shortcuts for editing and working with the command prompt”
. Continue reading “Batchography: Useful keyboard shortcuts for editing and working with the command prompt”